[Oracle Cloud] 오라클 클라우드 key를 사용한 ssh접근 (MobaXterm설치)

이전글 - https://mini0726.tistory.com/34
[Oracle Cloud] 오라클 클라우드 무료 서버 개설
약 한 달 만에 글을 쓰게 되었네요! 개인서버를 만들어보고자 하는 욕심에.. 긴말 없이 바로 적어보겠습니다! 오늘은 오라클 클라우드의 무료 서버를 개설하는 방법을 알아보겠습니다. (오라클
mini0726.tistory.com
이번글은 오라클 클라우드 무료서버 개설 이후에 Mobaxterm을 사용하여 ssh 접근하는 방법을 알아보겠습니다!
Putty를 특별히 사용해보진 않았지만 Mobaxterm이 굉장히 편하다고 생각하여 사용 안 해보신 분들은 이번기회에 한번 사용해 보시는 것도 괜찮을 것 같아요!:)
1. MobaXterm설치
https://mobaxterm.mobatek.net/download-home-edition.html
MobaXterm free Xserver and tabbed SSH client for Windows
The ultimate toolbox for remote computing - includes X server, enhanced SSH client and much more!
mobaxterm.mobatek.net
해당링크로 접속하시면 아래 화면이 보이실 겁니다.
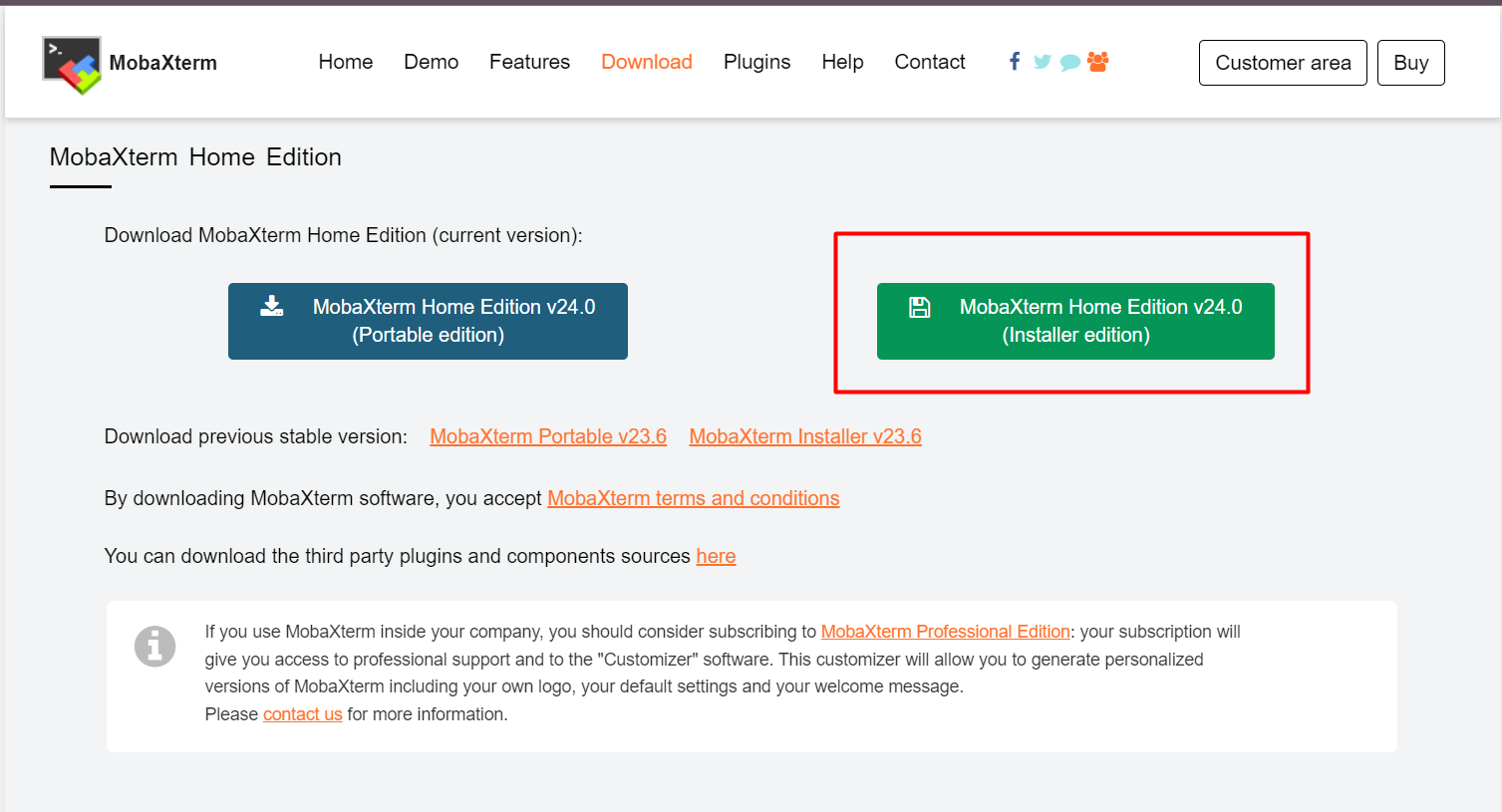
초록색 버튼을 클릭하여 설치해 주시면 됩니다! 설치방법은 매우 간단하여 따로 설명하지 않을게요!
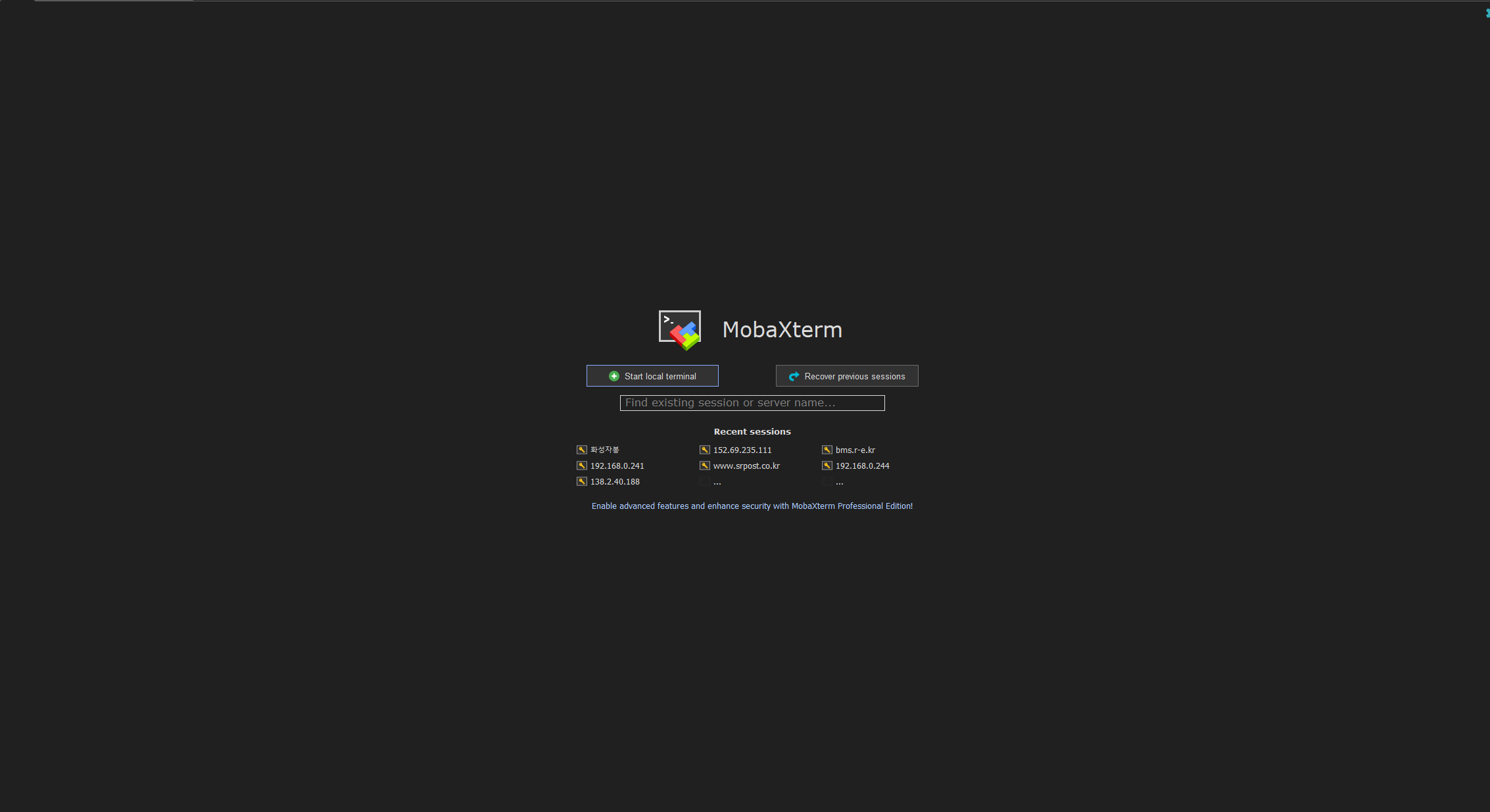
설치 후 위와 같은 화면이 나온다면 설치완료입니다!
혹시나 한글이 깨질 수 있으니 한글인코딩 설정부터 해줍니다
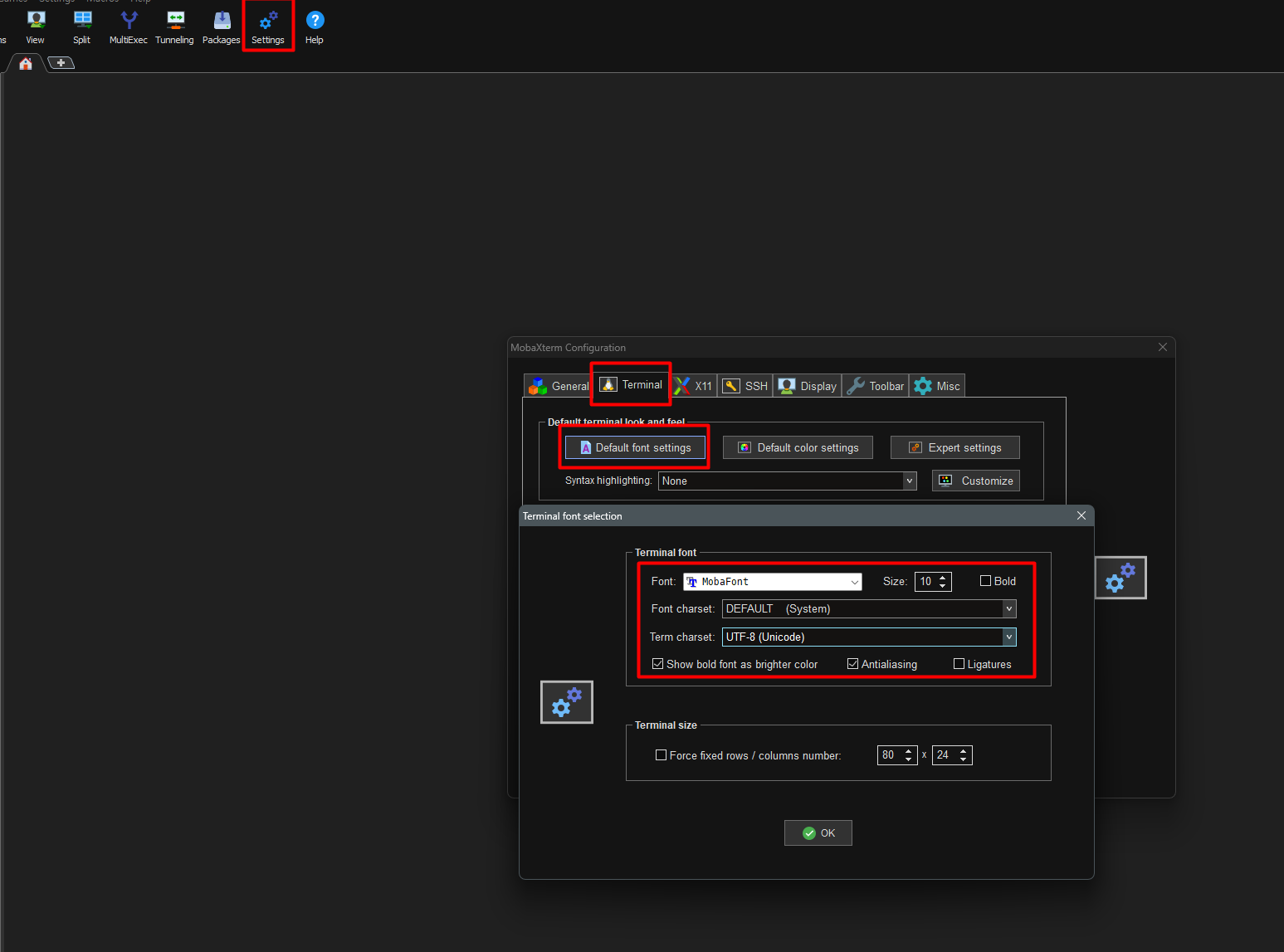
Settings -> Terminal -> Default font settings
위 사진에 있는 빨간 박스를 위부터 차례대로 클릭해서 변경해 주시면 되는데, Term charset은 eucKr(korean)으로 하셔도 되는 것 같아요 (전 저렇게 해도 한글이 잘 나와서 저대로 둡니당)
여기까지 하셨으면 설정은 끝났으니 이제 ssh 접근을 해보도록 합니다!
2. ssh 접근 (sshkey사용)
이제 생성해 놓은 서버의 IP로 ssh 접근을 해보도록 하겠습니다!

Session -> SSH -> Advanced SSH settings
위 사진처럼 Session의 SSH로 들어가게 되면 Remote host에는 설정해 둔 공용 IP를 적어주시면 되고
Specify username에는 ubuntu를 입력해 주시면 됩니다!
Advanced SSH settings를 누르면 아래에 입력하는 곳이 나올 텐데
Use private key를 체크 후 다운로드하여놓은 ssh private key의 경로를 찾아가 선택해 주고 OK를 누르게 되면
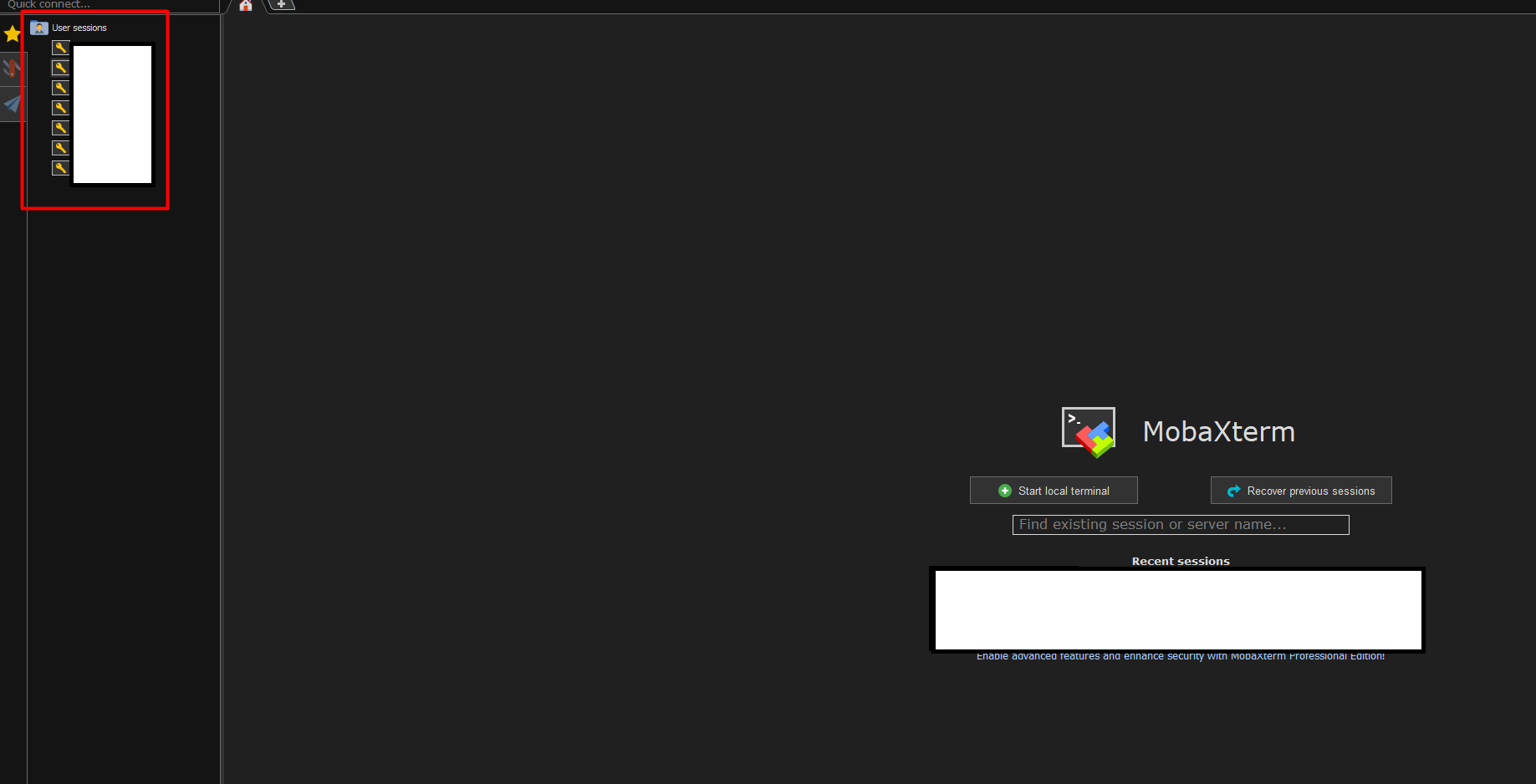
User sessions에 생성한 ssh가 보이실 겁니다 더블 클릭!
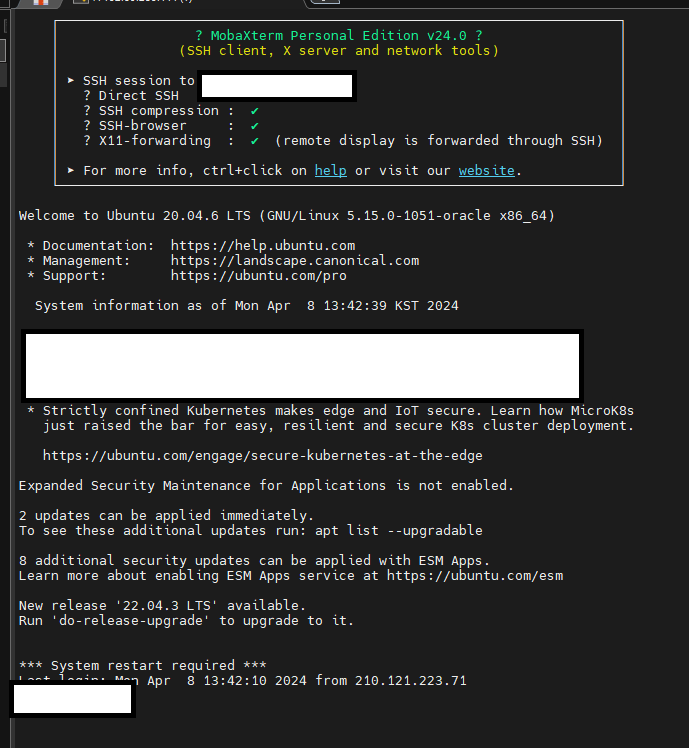
그럼 위와 같이 접속이 완료된 화면이 보입니다!
여기까지가 private key를 이용하여 ssh에 접근하는 방법이었습니다.
이제 ssh 공개키를 생성하여 로그인하는 방법을 알아보겠습니다!
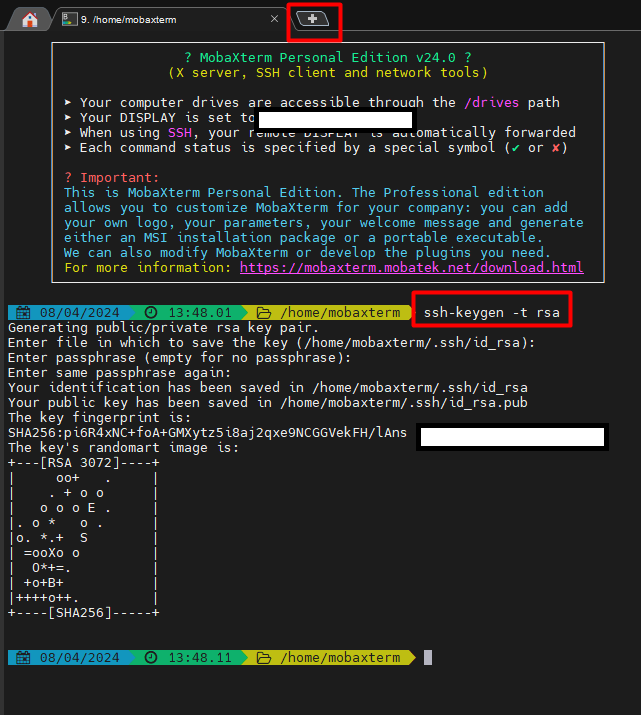
+를 클릭하면 새로운 터미널창이 나올 텐데 거기에
ssh-keygen -t rsa를 입력해 주면
Enter file in which to save the key (/home/mobaxterm/.ssh/id_rsa):
가 나오는데 해당경로에 저장할지를 물어보는 내용입니다 엔터를 누르면
Enter passphrase (empty for no passphrase):
가 나오는데 비밀번호 설정입니다! (설정을 안 하실 거면 엔터만 누르시면 됩니다.)
한 번 더 비밀번호 입력하라는 문구가 나온 뒤 사각형의 모양으로 나올 텐데 해당모양이 나온다면 생성이 완료된 것입니다!
해당경로에 가보면 key가 생성되어 있을 거예요!
이제 공개 key를 생성하였으니 해당 key를 이용하여 접근을 해야 합니다
만들어뒀던 세션에 접근을 해주고 .ssh 디렉터리를 접근하면 authorized_keys파일이 있습니다!
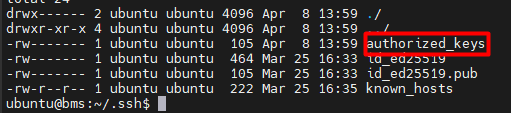
vi를 사용하여 파일을 열어준 뒤 아까 생성한 공캐 key를 열어서 안에 있는 내용을 해당 파일에 복붙을 해줍니다!
그 후 Session을 다시 생성하면 되는데, Remote host에 아이피만 넣어주고 다른 값들은 넣지 않고 생성해 주세요.
그 후 생성한 Session을 접근하면 login as:가 나올 텐데 여기에 ubuntu를 입력하면 접속이 완료됩니다!!
추가로 root 로그인 방지와 id/passwd를 사용한 로그인 방지까지만 설정해 볼게요!
우선 root로 접근을 해야 합니다. 세션에 ubuntu로 접근을 해준 뒤
passwd root를 입력하면 root의 비밀번호를 입력하라고 나옵니다.
비밀번호를 입력해 주고서 완료됐다는 메시지가 보이면
su - root
로 계정을 변경해 주고 이제설정파일을 수정하러 들어가 봅니다!
vi /etc/ssh/sshd_config
그럼 아래와 같이 설정파일이 나올 텐데
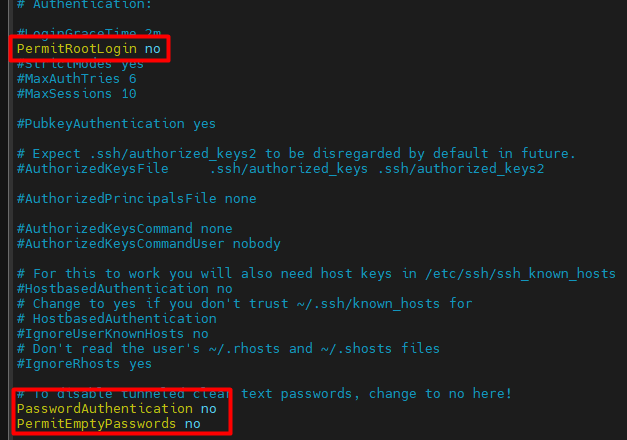
PermitRootLogin 최초 로그인 시 root 로그인 허용
PasswordAuthentication id/passwd를 사용하여 로그인 허용
PermitEmptyPasswords 비밀번호 없이 로그인허용
보안을 위해 root접근은 su를 이용해서만 가능하게 해 주고
저희는 sshkey를 통해 접근하므로 로그인방식도 막아줍니다!
:wq를 사용하여 파일을 저장해 준 뒤 systemctl restart ssh 명령어로 ssh를 재기동해 주고 다시 세션으로 접근을 하면
이상 없이 접근되는 것을 볼 수 있습니다 ~!
저도 처음경험해 보는 개인서버 만들기 인지라 설명이 많이 부족할 것 같습니다..ㅠㅠ
궁금하신 점은 댓글에 남겨주세요! 오늘도 긴 글 읽어주셔서 감사합니다!!
태클은 환영!!